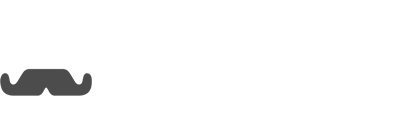Video tutorial:
Text tutorial:
1. You will want to create and save the checkbox trigger that you will be installing
2. Click on Embed Code in Opesta and add your custom URL from Leadpages.
3. To grab the URL go to Leadpages. Go to the page that you would like to add.
4. When you're on the leadpage you will be installing the checkbox trigger to, you will want to copy the URL. However, don't copy the whole thing. Start copying after it says, "https://" but stop copying before the end of the page directory. For example:
5. Now that it has been copied, go back to Opesta and paste it in as a domain and press Enter. That will add the leadpage in as one of your authorized websites.
6. Now copy the Opesta pixel so you can add it to your leadpage.
7. Go back to Leadpages so we can edit the page. Click on the pencil to make the edit.
8. First thing you will want to do is add the tracking to your page. To do so, click on, "Page Tracking"
PS- Keep in mind that when you go to preview the leadpage the checkbox trigger will not appear. To check it you will have to go to the actual URL.
9. Click on the analytics tab.
10. Underneath where it says, "Immediately after the opening <body> tag" paste the Opesta pixel that you copied from step 6 and then hit save.
11. To install the checkbox trigger on a button, click on the button and when the options appear click on the link button.
12. Click where it says, "view/edit"
13. On the left side click on, "Leadbox Tracking" and then under, Body Section Tracking Code, paste the same Opesta Pixel code from step 6. Once you're done hit save.
14. Now to add the actual checkbox trigger. Figure out where you would like the checkbox to appear. As you can see from the above picture we placed it underneath the button. From the left side under, "Leadbox widgets" drag and pull the HTML widget to where you want the checkbox trigger to be. Once you have placed your widget, go back to Opesta to copy the code. The code is under, "Embed this code into your page where you want the checkbox trigger to appear."
15. Back on Leadpages, click on the HTML widget you just placed. A box will appear for you to paste the code in from step 14. Go ahead and paste it in and his save.
16. We will need to go back to Opesta and copy one more piece of code. (The code essentially says have the checkbox trigger appear when a button we specify is clicked) So on Opesta copy the code underneath the text that says, "Or you can add next lines to your custom <script>:"
17. Now you will need to go back to Leadpages to where you placed that HTML widget. Once again click on the widget, and underneath where you pasted the last code, paste the new one you just copied. (You can hit enter a couple times before pasting the second line of code so you know for future reference where the code is separated)
18. We will need to edit the code in the box, more specifically where it says
#exampleIdNameBefore getting to that. Hit save on the box, and then hit update at the top right of the page. Once its updated, click on view page. You should see the checkbox trigger underneath the button (or wherever you might have put it). However, the button and the checkbox are not linked yet.
19. Hover your mouse above the button and right click it. It might vary between browser, but the idea is you will want to "Inspect" the element. You might need to google how to Inspect something on your specific browser, but from Chrome you can just right click the button and click, "Inspect".
The page you will be brought to might look intimidating. The page will look something like this:
The part that is highlighted is the button you right clicked on. On the right side you will want to look for a line of code. In our case and in most cases it will start with ".w"
The code should be near the top. When you find it, you will want to copy from the ".w" until the comma, but don't copy the comma.
20. Now with that code we need to go back to editor. Click on the HTML widget to edit the code. Scroll through the code back to where it says, "#ExampleIdName" (mentioned in step 18) and delete it, but ONLY delete "#ExampleIdName". Where it once showed, ('#ExampleIdName') it should be (''). Now paste the code we just got from inspecting the button in between the apostrophes. It should have ('your code'). When you are done, click save.
21. Testing time. Update and then view the page. Click on the button you added the checkbox trigger to. One thing to remember is if you have any sort of ad blocker turned on then you will most likely have issues. Make sure to turn them off when testing. If the checkbox trigger works correctly and you have messages set up with the trigger, then you should receive the message via Facebook Messenger.
If you are still struggling to with your checkbox trigger on leadpages, review the steps and if you are still have issues reach out to us at [email protected]